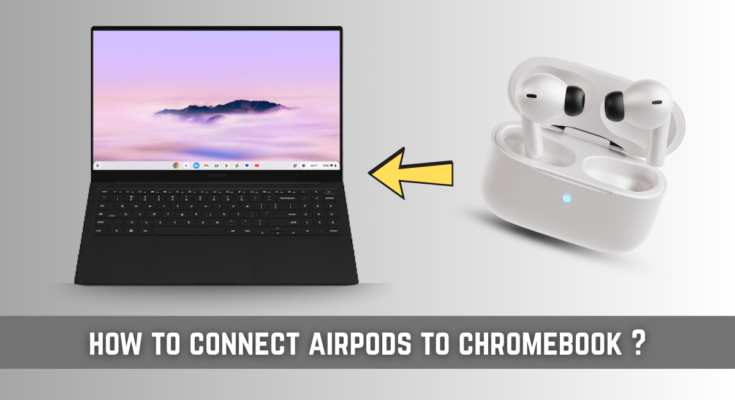The AirPods are among the most popular wireless earbuds today. But, barring slight changes in design, AirPods offer great sound quality and an easy connect to chromebook and almost any device running on Apple’s platform. But what most AirPods users want to know are: what if the support device is a Chromebook instead of any Apple product?
The answer is: great! AirPods are Bluetooth-enabled, so you can connect them to almost any other device configured for Bluetooth, such as a Chromebook.
The rest of this guide will teach you how to connect AirPods to a Chromebook step by step. That means whether AirPods Pro or AirPods Max or regular AirPods (1st, 2nd, and even 3rd generation), the process for connecting the earbuds with a Chromebook remains almost the same.
Why Connect AirPods to a Chromebook?
So before getting into the steps, let’s first consider why you want your AirPods to connect with a Chromebook:
- Wireless Convenience – No struggle with tangled wires.
- Great Audio Quality – Crystal clear sound with a reasonably good bass response makes for an excellent experience for all your media or calls.
- Portability – For lightweight clips adorned with tiny AirPods to go with mobile Chromebook users’ minimalistic setup.
- Noise Cancellation (for AirPods Pro/Max) – Aiding in meetings and working in noisy places.
So let’s get started.
Step-by-Step: How to Connect AirPods to Chromebook
Step 1: Activate Bluetooth on Your Chromebook first.
- Click the Time at the bottom-right corner of your Chromebook screen.
- Now, click on the gear icon in the pop-up menu to access the Settings.
- Choose Bluetooth from the sidebar in the settings menu.
- Toggle Bluetooth ON if it’s not already.
Your Chromebook will automatically start looking for Bluetooth devices nearby.
Step 2: Enable your Airpods for Pairing
- Put both Airpods in their charging case.
- Open the lid of the case (do not extract the Airpods yet).
- On the back of the Airpods case, press and hold the setup button (small circular button) until the front LED light starts becoming white and flashing.
When the LED lights start blinking white, it means that your Airpods will now go into pairing mode and are ready to be connected.
Step 3: Select Airpods on your Chromebook
- Now go to the Bluetooth menu again in your Chromebook.
- Check “Unpaired devices/Available devices” here for your AirPods (it may show your Airpods as “Airpods,” “Airpods pro,” or a custom name if you renamed them before).
- Click on the name of your Airpods.
- Your Chromebook will pair and connnect to the Airpods automatically.
The “Connected” label will be next to the Airpods name once connected.
Step 4: Check Connection
Test the process to see whether it’s functional or not:
- Play a video on YouTube or some audio.
- Now the sound should come out of the Airpods.
If not, check to see if your AirPods are selected as the audio output device:
- Click the time icon again in the bottom-right.
- Click on the little arrow on the side of the volume slider.
- AirPods should be selected as the output device.
What to Do If Your AirPods Won’t Connect
Sometimes, it doesn’t happen as planned. If your Chromebook isn’t detecting or connecting to AirPods, here are some quick steps to solve the issue:
1. Bluetooth Turn ON/OFF
From your Chromebook settings, turn the Bluetooth off and back on.
2. AirPods Reset
Press and hold the setup button on the back of the AirPods case until the LED light flashes amber, then white. This resets the AirPods.
3. Restart the Chromebook
Simply restarting the device can fix minor Bluetooth-related issues most of the time.
4. Forget the Device and Reconnect
If you’ve connected your AirPods in the past but they aren’t working now:
- Go to Settings > Bluetooth
- Click the three dots next to the AirPods name and select Remove from list
- Pair your AirPods again from scratch, as described above.

Can I use the AirPods microphone on a Chromebook?
Yes! When connect, the AirPods microphone will also be used by the Chromebook for video calls and recording applications. The downside is that the audio input quality may not be as good as that experienced on Apple devices because the Bluetooth drivers on Chromebook do not fully optimize for AirPods.
To check or change the microphone input:
- Go to Settings > Sound.
- Under Input, select the AirPods as a microphone.
Are AirPods Supported by Every Model of Chromebook?
AirPods should work with most newer Chromebooks, which typically support Bluetooth. However, on older models, particularly those released prior to 2017, proper Bluetooth support or compatibility may be at issue.
The way to check:
- Settings > About Chrome OS > Diagnostics
- Then, check if Bluetooth status displays “Available.”
Pros and Cons of Using AirPods with Chromebook
✅ Pros:
- Effortless pairing.
- Great sound quality.
- Compatibility with most apps (YouTube, Zoom, Google Meet, etc.)
- Very portable and stylish.
❌ Cons:
- No Siri or auto-ear detection.
- Less customizable than on iPhone/Mac.
- At times may need to manually reconnect.
Final Thoughts
Though AirPods have been designed for Apple, they perfectly match Chromebook too. connect via Bluetooth is simple, and their true wireless functionality gives you audio freedom for music, calls, and so on. For students and remote workers alike, this is simply one way to upgrade their working environment.
What other earbuds have you used with your Chromebook? Do let us know in the comments!
Need more Chromebook tips? Head over to TechByPrime for expert tech tutorials!