Are you planning on selling the MacBook Pro? Or perhaps it has a few glitches and you want to start afresh? Well, this method will erase all your private data and software issues and return the device to its factory settings. This guide describes the entire MacBook Pro reset process step by step, whether using Intel-based or Apple Silicon (M1/M2) models.
In this blog post, we will discuss:
- The term “resetting a MacBook Pro”
- Important pre-reset tasks
- How to factory reset a MacBook Pro without a password
- Resetting Intel and Apple Silicon MacBook Pro models
- Post-reset tasks
Let us proceed.
What Does Reset a MacBook Pro Mean?
Resetting a MacBook Pro includes all deleting data and setting up the macOS operating system again. Such actions are normally popularly called “factory resetting.” This wipes your files, applications, preferences, and user accounts so that your Mac is practically like new—just like the first day it was unboxed.
Things to Do Before Resetting Your MacBook Pro
Before diving into the reset process for your MacBook Pro, make sure you have:
1. Backed Up Your Data
Reset your MacBook pro will remove everything. So, make sure you backed up your files – by using Time Machine (or an external hard drive), by using iCloud Drive, or by using any cloud storage service.
To Use Time Machine:
- Attach an external drive.
- Select System Settings > General > Time Machine.
- Choose your drive then backup all data.
2. Sign Out of Apple Services
Sign out of these services to avoid activation lock and don’t confuse the next user:
iCloud:
- System Settings > Apple ID.
- Click Sign Out.
iMessage:
- You can use it by launching the message application.
- Click Messages > Settings > iMessage then click Sign out.
Find My Mac:
- It will be deactivated when signed out of iCloud.
3. Unpaired Bluetooth Devices: (Optional)
You can unpair any accessories such as keyboards or headphones if you plan to give it to someone else.
How to Factory Reset MacBook Pro Without Password
There are ways to wipe and reset the Mac even if the MacBook password has slipped from memory. Bear in mind that without Apple ID credentials, the Activation Lock will not let you use the device once it is reset.
Procedure for Intel Macs:
- Shut down the Mac.
- Turn it back on and press the Command + R combo key immediately so that you can get into macOS Recovery.
- Select Disk Utility, then select Macintosh HD from the side list and erase it.
- Return to the Utilities menu and click Reinstall macOS.
If your Mac happens to have a firmware password lock, then you’ll go to an Apple Store with a receipt showing proof of purchase.
Procedure for Apple Silicon Macs:
- Shut down the Mac.
- Press the power button and hold it down until the message “Loading startup options” appears.
- Select Options > Continue for Recovery Mode.
- Erase the disk using Disk Utility and reinstall macOS.
Without the Apple ID, this Mac will lock up again after reset. Recover your Apple ID from iforgot.apple.com, if possible.
How to Reset a MacBook Pro (Apple Silicon & Intel)
The steps to reset your Mac vary slightly depending on whether it uses Intel or Apple Silicon (M1/M2). We’ll cover both.
For Macs with Apple Silicon (M1, M2, etc.)
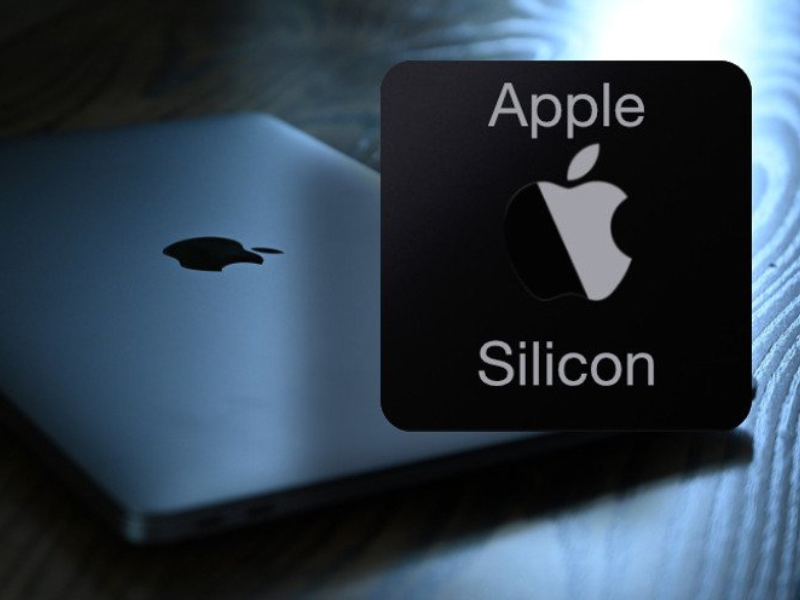
1. Shut Down Your Mac:
- Click the Apple logo > Shut Down.
2. Enter Recovery Mode:
- Press and hold the Power button until you see “Loading startup options.”
- Click Options, then click Continue.
3. Erase the Disk:
- In macOS Utilities, select Disk Utility.
- Choose Macintosh HD.
- Click Erase > Choose APFS or Mac OS Extended (Journaled) > Confirm.
4. Reinstall macOS:
- Close Disk Utility to return to the Utilities screen.
- Click Reinstall macOS, and follow the prompts.
5. Set Up or Shut Down:
- If you’re keeping the Mac, follow the setup.
- If you’re selling it, shut it down at the welcome screen.
For Macs with Intel Processors

1. Shut down your Mac:
2. Enter Recovery Mode:
- Press the Power button while the Mac is on and holds down Command (⌘) + R immediately.
- Release when you see the Apple logo or spinning globe.
3. Erase the Disk:
- Open Disk Utility.
- Select Macintosh HD, click Erase, and choose APFS or Mac OS Extended.
4. Reinstall macOS:
- Exit Disk Utility.
- From the Utilities menu, select Reinstall macOS.
- Follow the instructions shown on the screen.
5. Set Up or Power Off:
- Set up if you are keeping the device.
- Otherwise, shut it down once you see the “Hello” screen.
This is optional: Use “Erase All Content and Settings” (macOS Monterey or Later).
For those that have installed macOS Monterey or a newer version, Apple introduced a simple method of resetting-a method quite similar to the reset in iPhone.
- Go to System Preferences > General > Transfer or Reset.
- Click on Erase All Content and Settings.
- Proceed by following the prompts to totally reset the device.
N.B. This feature can only be found on M1/M2 Macs and T2-equipped Intel Macs using macOS Monterey or later:
After the Reset: What Will You Do?
After reset your MacBook Pro:
- You could restore from a Time Machine backup during setup.
- In case you are selling or giving away your MacBook Pro, the new user can set it up without any of your data.
- Such clean installations make your Mac feel speedier and snappier!
Common Problems and Tips
- Forgot your Apple ID password? Reset it via iforgot.apple.com.
- Is Recovery Mode inaccessible? Use Internet Recovery by holding Option + Command + R upon startup.
- Too large for backup? Try to use iCloud selectively or manually transfer important files.
Conclusion
Reset your MacBook Pro might sound like a quite an ordeal, but once you are aware of the procedure, it is actually quite simple. Whether you are preparing for selling purposes or to troubleshoot an issue, a complete reset is a solution that gets everything back on track.
Just remember to back up your data and sign out of your accounts before wiping your entire system. Select the method depending on whether it’s an Intel chip or Apple’s silicon, and you will have a fresh Mac within no time.
Want more expert Mac tips like this? Visit to TechByPrime and never miss a guide!




