Screenshots are vital for snapping and sharing information in a jiffy. So it doesn’t matter if you wish to save an important document, or want to capture an error message you just received or save a funny meme you want to share, screenshot on HP laptop is a must know process. Fortunately, there are plenty of ways to take screenshots on HP laptops depending on what you need.
In this guide, we will display the methods of taking screenshots on an HP laptop, including built-in keyboard shortcuts and more advanced tools.
1. Using Keyboard Shortcuts
1.1 Print Screen (PrtScn) Key
One of the most common ways of taking a screenshot on an HP laptop is by using the Print Screen (PrtScn) key.
- Screenshot Full-Screen: Press the PrtScn key. That grabs the whole screen and copies it to the clipboard.
- Open an image editor (Paint, Microsoft Word, Photoshop, etc.), paste (Ctrl + V).
1.2 Windows + Print Screen (Win + PrtScn)
To take a screenshot of the full screen and normally spare it:
- Press Windows key + PrtScn.
- Your screen will briefly obscure to appear that a screenshot was taken.
- The picture is consequently spared in the Screenshots envelope inside Pictures.
1.3 Alt + Print Screen (Alt + PrtScn)
To take a screenshot of as it were the current window:
- Press Alt + PrtScn.
- Open up an picture editor and glue the screenshot through Ctrl + V, sparing it.
2. Working with Snipping Tool
HP Windows laptops feature a native Snipping Tool which enables users to take snapshots of a selected section of the screen.
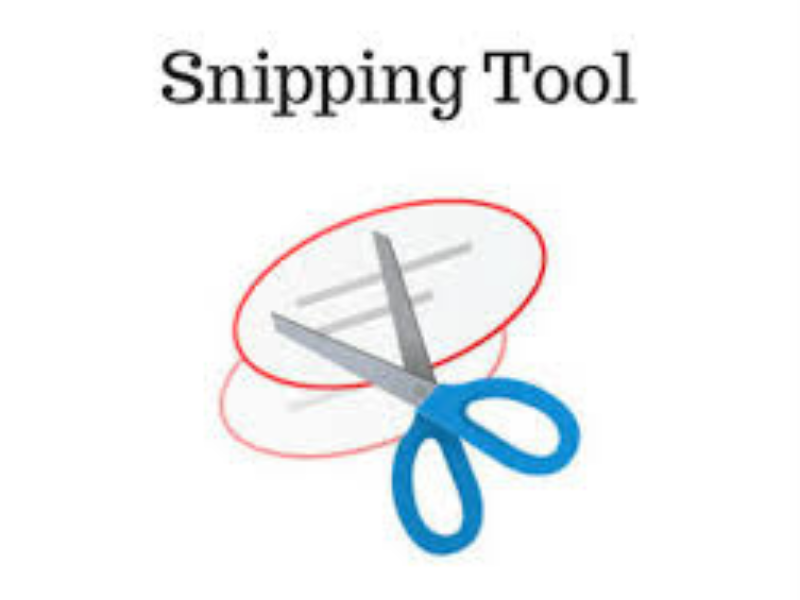
2.1 Utilizing the Snipping Tool
- Activate the Snipping Tool by finding it in the Windows Start Menu.
- Click on New and choose the area of the screen to be captured.
- The screenshot is opened in the Snipping Tool editor, from where you can annotate, save, or share it.
2.2 Snip & Sketch (Windows + Shift + S)
Windows 10 and 11 include the Snip & Sketch tool for more control over screenshots.
- Press Windows + Shift + S.
- Your screen will darken, and a toolbar will pop up.
- Select one of the four snip modes:
- Rectangular Snip (default mode)
- Freeform Snip
- Window Snip
- Full-screen Snip
- The captured screenshot is copied to the clipboard and can be pasted into an image editor.
3. Using Third-Party Screenshot Tools
Advanced features on screenshots are required if you choose third-party software.
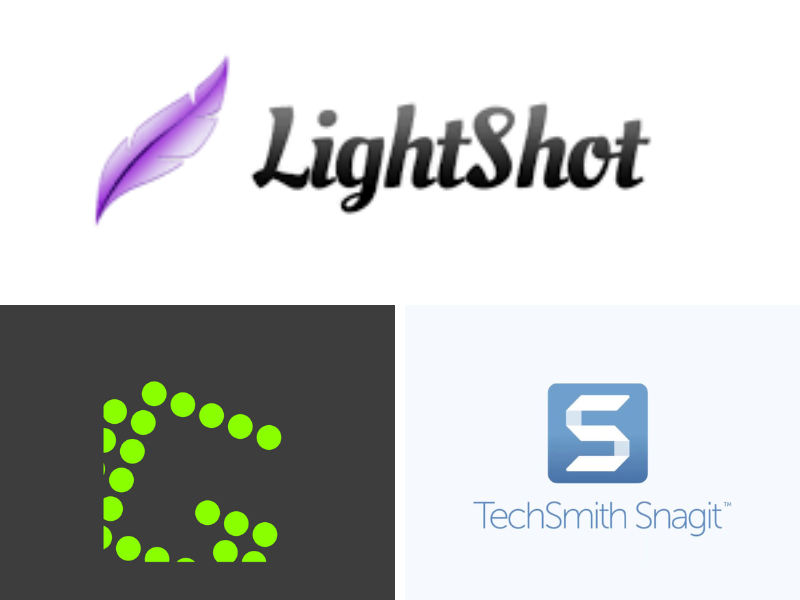
3.1 Lightshot
- Lightshot can be downloaded and installed from its website.
- Activate by pressing the PrtScn button.
- Choose what to screenshot and edit it prior to saving.
3.2 Greenshot
- Free, lightweight software for enriching the capability of taking screenshots.
- Provides a feature for editing, annotating, and uploading screenshots straight away.
3.3 Snagit
- Premium software that includes more sophisticated features of screenshotting and video capture.
- Perfect for professionals requiring top-notch captures.
4. Taking a Screenshot on an HP Laptop in Tablet Mode
If your HP laptop has a touchscreen or convertible option, the method of taking a screenshot is a bit different.
4.1 Utilizing Physical Keys
- Hit Power + Volume Down together.
- The screen will briefly flash, and the screenshot will be stored within the Screenshots folder.
4.2 Using the On-Screen Keyboard
- Access the On-Screen Keyboard by searching in the Windows Start Menu.
- Press the PrtScn button and copy the screenshot into a picture editor.
If You Want To Know How to Download YouTube Videos in Laptop Read This
5. Fixing Common Screenshot Problems
You might, from time to time, face difficulties when capturing a screenshot. When your PrtScn button is not responsive, make sure it has not been disabled from your keyboard configuration or try PrtScn + Fn instead. You can also verify whether your Windows has the latest version, since inoperative software would make your screenshot features stop working. If problems are minimal, restarting your laptop will suffice as well.
If your screenshots are saving in some unexpected location, go check OneDrive or your cloud storage options, as it is possible they are uploading the captures automatically. You can set a different save location by altering the application’s settings so they will be stored where you like.
6. Other Screenshot Features
For users who take screenshots quite often, having a second monitor setup can alter the way screenshots are taken. Some applications enable you to take a single screen or particular areas, which helps you concentrate on key content. Windows Game Bar (Win + G) also has an option for taking screenshots while playing games, which makes it perfect for gamers.
In addition, HP users can also take advantage of default Windows settings in order to set custom keyboard shortcuts for screenshots. You can reassign the PrtScn button to open Snip & Sketch without delay by going to Settings > Ease of Access > Keyboard. This is an easy way to automate your personal workflow if you are taking a lot of screenshots.
Conclusion
It is easy to take screenshots on an HP laptop, and it can be done in several different ways, depending on what you like best. Whether you use keyboard shortcuts, the built-in software, or third-party programs, it has never been simpler to capture and share what’s on your screen. Learn these steps and increase your productivity now!
If this guide was useful to you, share it with someone else or post a comment below!





One Comment on “How to Screenshot on an HP Laptop: A Complete Guide”