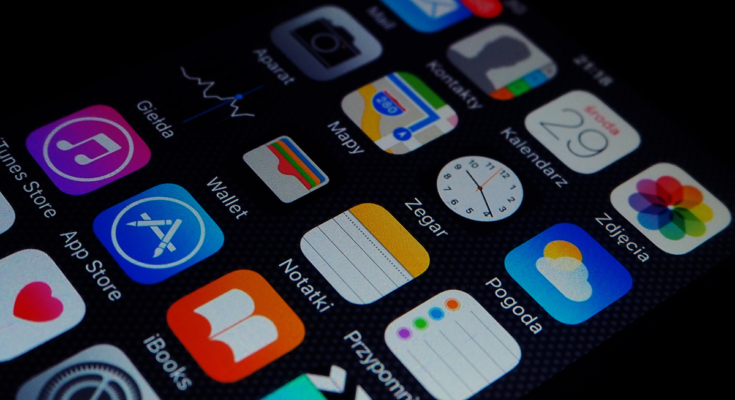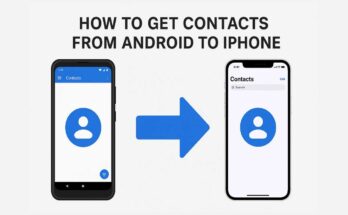Have you looked for an application installed on your iPhone and couldn’t find it? I am sure that you haven’t uninstalled it. Don’t worry, it’s hidden. Apple offers many methods to organize and declutter, which includes hiding apps from the Home screen and even the App Store purchase list. So, even though it may now make the apps invisible to someone else, you may wish to unhide apps on iphone them again at some point.
In this blog article, we will discuss various ways of unhide apps on your iPhone. If that app is not showing up on your Home Screen or App Library, or even if it is hidden in the App Store purchases, you will be able to easily bring that app back.
🔍 What is the reason behind hiding apps on iPhone?
Before we dive into the “how” part of unhiding the apps, let’s understand the reasons why an app can be all hidden:
- Deleted from the Home screen manually – You may have rather tapped on “Remove from Home screen”, instead of “Delete app”.
- Restricted by Screen Time – Restrictive parents set up an app limits, and it might be hidden.
- Hidden from App Store purchases – This is useful if one shares the Apple ID or a family member owns the same purchases.
- Buried within the App Library – It’s actually in there, though not on your main screen.
- App is Offloaded – iOS starts to offload those unused apps to preserve space.
Let’s unlock the way of bringing back those apps into the light, and we’ll do it step by step.
✅ Method 1: Use the App Library
In iOS 14, Apple introduced an entirely automatic App Library that organizes all your apps.
Steps :
- Swipe all the way to the right to your last Home Screen to reach the App Library.
- Then search in the search bar at the top to find the hidden app or scroll through the categories.
- After finding it, tap and hold the app icon.
- If you want to bring it back, tap on “Add to Home Screen”.
It is the fastest way to unhide those apps that are not deleted but simply removed from Home Screen.
✅ Method 2: Unhide Apps On Iphone from Search (Spotlight Search)
You can also use the search to find invisible apps based on what they bring for the iPhone.
Steps :
- Go to your Home Screen and bring up Spotlight Search by swiping down.
- Type the name of your missing app.
- If it appears, tap it to open.
- When you would like to have it back on your Home screen, press and hold the icon > choose “Add to Home Screen.”
It’s good if you’re not sure where it went.
✅ Method 3: Unhide Apps on Iphone from App Store Purchase History
These days, application hiding is a commonplace practice. Be sure that the application doesn’t hide from purchase history (most especially with sharing Apple ID).
Steps :
- Launch the App Store.
- Click on top of profile icon at the top right.
- Select “Purchased” > “My Purchases”.
- And “Hidden Purchases” at the end (scroll if needed).
- Search and click the Download button next to to unhide the app.
The app will now be visible in your Home Screen or App Library.
✅ Method 4: Check Screen Time Limitations
Unless allowed, the application will not be seen at all should it be restricted via Screen Time.
Steps :
- Settings > Screen Time.
- Tap on “Content & Privacy Restrictions”.
- Choose Allowed Apps or go to Content Restrictions > Apps.
- Make sure either the app is allowed or that the level of restriction is not preventing it from being able to be viewed.
View Home Screen or App Library again to check if the app has been made visible with the changed settings.
✅ Method 5: Reinstall Offloaded Applications
In instances where the iPhone has ‘Offload Unused Apps’ switched on, some applications can disappear, but their data can be saved.
:
- Step to Settings > General > iPhone Storage.
- Scroll down to find the app that is indicated with a cloud icon.
- Select Reinstall App after tapping on your app.
This results in the bringing back of the app with data intact.
✅ Bonus Tip: Reset Home Screen Layout
If you still can’t find the app, resetting your entire Home Screen layout will do it. Mind you, it will reposition all the apps you have.
Steps :
- Open Settings.
- Proceed to General > Transfer or Reset iPhone.
- Tap Reset > Reset Home Screen Layout.
All hidden apps will be returned to their default positions.
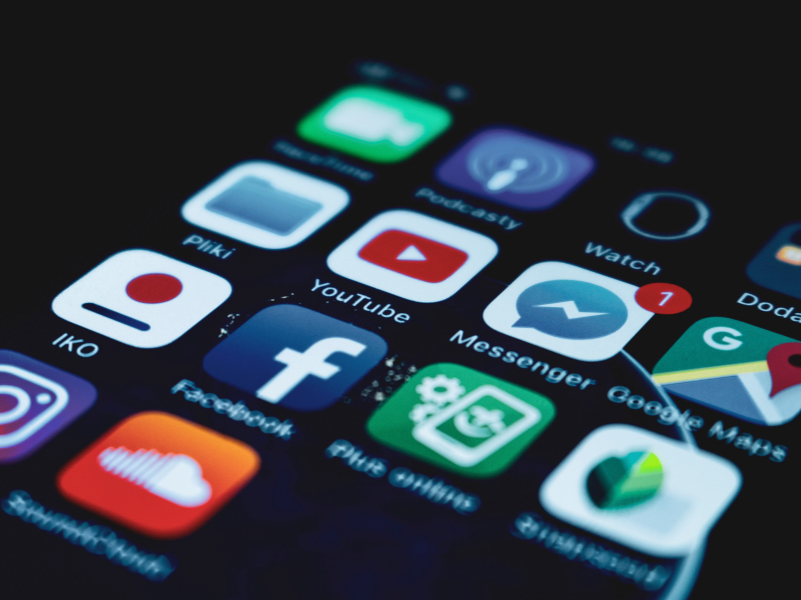
What Can I Do If the App Has Not Yet Been Found?
If you’ve done all of this and the app is still nowhere to be found:
- Verify that it has not been deleted; head over to the App Store and try it again.
- Check to see that it is available in your country; some apps have geographical restrictions.
- Make sure your device meets those requirements for the app (ios-version, hardware compatibility).
“If you’re curious about how Apple’s journey began, don’t miss our post on What Was the First iPhone? — it’s a fascinating look back at the roots of today’s iOS experience.”
Conclusion
Hiding apps on your iPhone is actually more unchallenging than one would think: it’s merely knowing where to put this knowledge to use. Whether it is for hidden apps in your App Library, limited by Screen Time, or offloaded due to not having storage space-all of these step-by-step processes will help retrieve your applications from the grasp of an unknown entity.
For more tips for iPhone users, app guides across all categories, tech tutorials, and features, be sure to check back regularly on our blog!
Have a success story about hidden apps, or questions? Share it in the comments below!